The Power BI tile control in Power Apps allows you to embed Power BI content within your Power App.
The tile must be part of a dashboard in Power BI Service. To ensure users can view the tile in your Power App, it must be from a Power BI workspace/dashboard that the user has access to. If they typically cannot access the content in Power BI, the user will not be able to see it in your Power App either.
Begin with a dashboard in Power BI Service.

The tiles you want on your Power App may need to have both a Title and Subtitle, otherwise you will not be able to select it when adding it to your app. To add a title and subtitle, click on … next to the tile and Edit details.
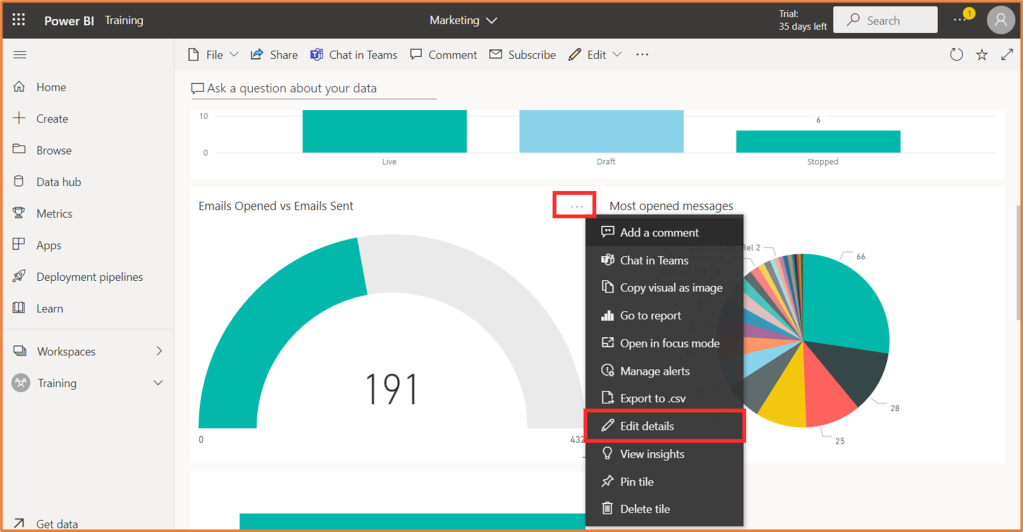
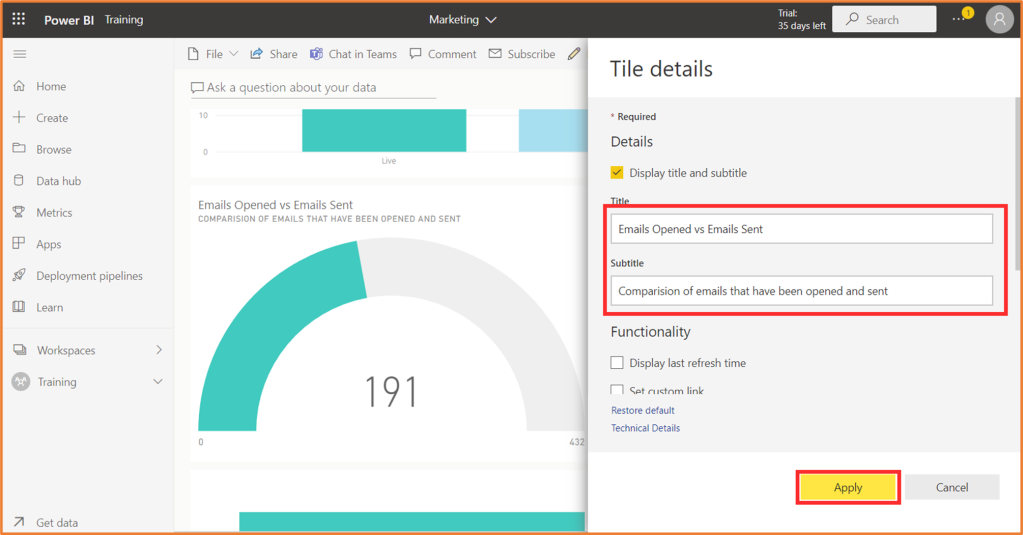
Check the workspace access settings to ensure that the required users have been added to the workspace. If not you can add them from here.

Head to Power Apps and open your canvas app. Click +Insert and search for Power BI. Select the Power BI tile component to add it to your app.

When you add the tile, you will see a menu to select the relevant Workspace, Dashboard and Tile. Make your selection. If you need to see these options again, click on Data hyperlink in the properties pane while the Power BI tile is selected.

Your Power BI tile should now be embedded in your app. The default Display mode setting will be set to Edit, which means clicking on the tile will launch Power BI Service in a new tab. To avoid this, change the Display mode setting to View.
