Microsoft has been announcing a range of new AI features available across Power Platform, Dynamics 365 and Microsoft 365 tools. Copilot for Power Platform is an AI assistant set to transform how you build your apps, bots and flows. It lets you use natural language to describe what you wish to build, then AI will create it for you.
Here’s what is available to try today:
- Power Apps: Build an app with natural language
- Power Apps: Copilot component in canvas apps
- Power Virtual Agents: Create a topic with copilot
- Power Virtual Agents: Generative answers/boost conversations
- Power Automate: Describe it to design it
- Power Pages: Create content for your website
What you’ll need:
You need to have an environment in the United States. Regardless of whether you live there or not, you should be able to create one (or up to 3) for free. Follow the instructions here on how to create a free developer environment, but when creating it make sure to set the Region to United States. While in that environment, you should have access to the copilot features outlined here.
Power Apps
1. Build an app with natural language
From the Power Apps Home screen, you can use natural language to describe the kind of app you want. Based on your description, it will create a Dataverse table with relevant columns, then generate a canvas app. For example, in my description I have used “I want an app to track events. The events should have a name, event type, start date and time, attendees.”

It will then create a Dataverse table with the columns I mentioned or anything else that might be relevant, set a suitable data type for the columns and generate sample data. You have the option to manually make any changes to the table, or you can use the copilot chat to describe your changes. In this case, I’m not happy with the Attendees column it added. I can tell copilot to remove it, and the changes will be applied.

Limitation: At this time, it can only create 1 table. It cannot create relationships between tables.
When you are satisfied with the table, you can click Create app. This will create a responsive canvas app connected to your Dataverse table. The app is ready to use, and allows you to view records, edit existing ones or create new ones.
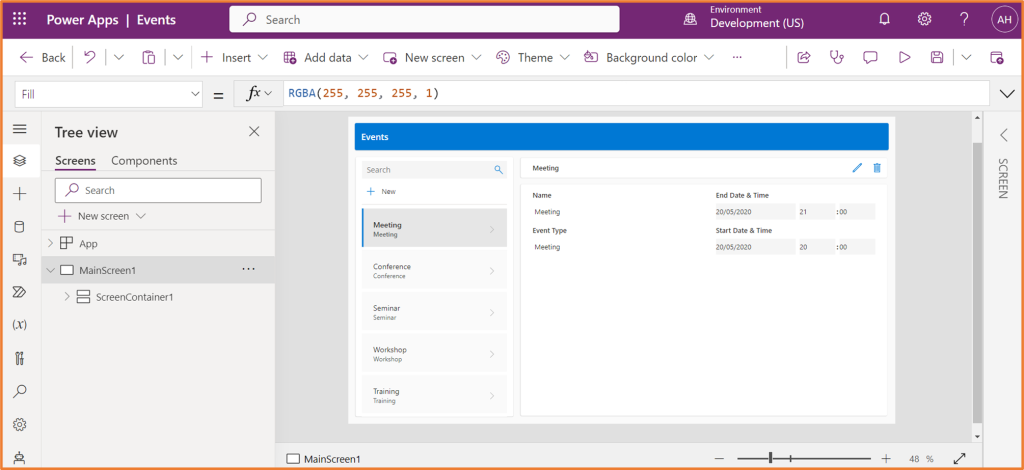
Limitation: At this time, copilot within the App Studio cannot automatically apply changes for you. Any modifications to this app you will have to do on your own.
2. Copilot component in canvas apps
How about letting users ask questions about data? The Copilot component in canvas apps lets you insert a chat feature connected to a data source. Users can use natural language to ask questions about the data and get an immediate response back.

To add the component, from your canvas app App Studio, click on Settings.
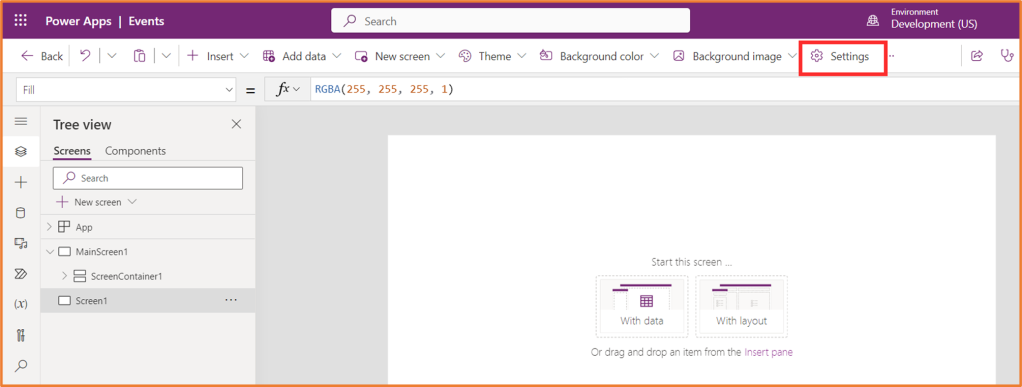
Under Upcoming features, switch on the feature Copilot component.

You should then see Copilot (preview) in the Insert area.

Power Virtual Agents
https://web.powerva.microsoft.com/
3. Create a topic with copilot
Rather than performing the tedious task of building out each and every node for a conversation, creating a topic with copilot lets you describe your topic in natural language, and it will be created automatically.
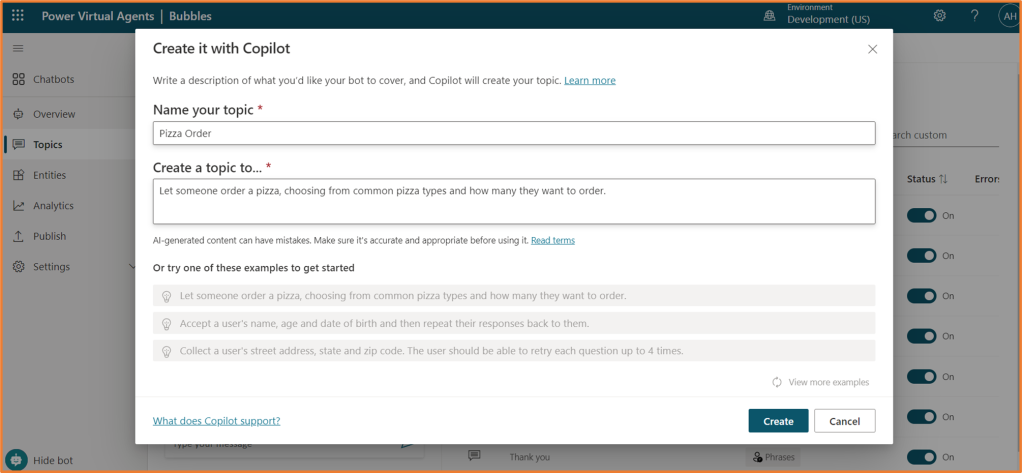
To try it out, go to the Topics area of PVA and click +New topic > Create with Copilot.

Give your topic a name, describe what the conversation should do, and click Create.

This will give you a starting point for your topic, with trigger phrases created and relevant nodes added. You can use the Edit with Copilot tool to describe and apply the changes you want.

4. Generative answers/boost conversations
Boost conversations is an AI feature for PVA that presents relevant information to a user even if there is no topic for it. You can add websites, SharePoints or OneDrive locations to the bot’s search. When the bot cannot find the answer, it will search these locations to produce a response. This cuts down your time spent creating topics for every question a user might ask.
Here, I’ve added the link for Microsoft Learn, which contains all the documentation for Microsoft products. If I ask my bot “What is a Power App?” it will search Microsoft Learn and provide a response.

You can find this setting under Settings > AI Capabilities of your bot. You can add multiple links now, this was previously limited to only 1.
You can also call on it at a specific time in a conversation. In your topic, use the node Create generative answers (found under Advanced), select the user’s input and the relevant data source.

Power Automate
https://make.powerautomate.com/
5. Describe it to design it
With this feature, you can build out a flow by describing it. For example, if I say “When a new response is received in a Microsoft Forms survey, create a task, and then post a message to a Teams channel” it will provide me with a suggested flow.

To try it out, head to the Create area, and select Describe it to design it (preview).
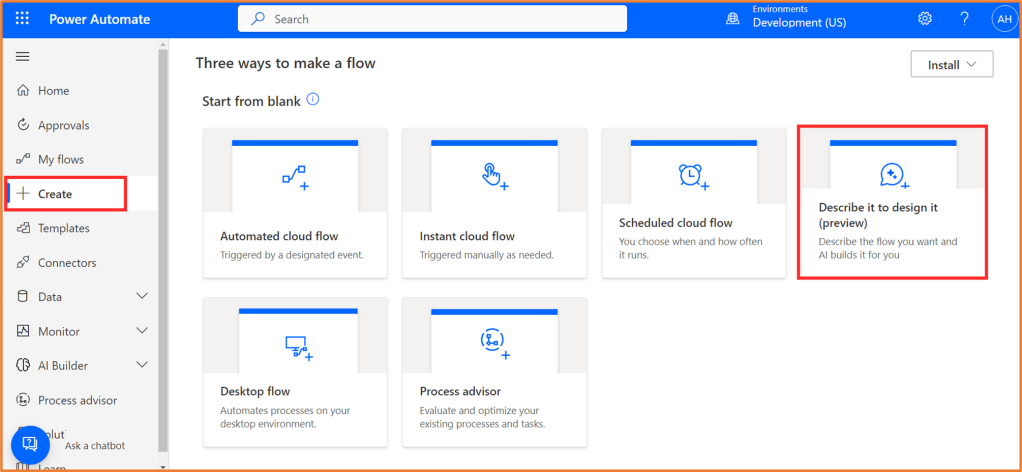
Describe and review your flow.

You will likely need to pick some settings for the actions.

Then your flow will be ready to use or customise further. This also uses the brand new flow building interface. The copilot tool lets you describe necessary changes to apply them easily.

Power Pages
https://make.powerpages.microsoft.com/
6. Create content for your website
When adding a component to your Power Page, you can use copilot to generate the content for you. For example, perhaps I want a page with my organisation’s contact information. I can add in a text component and click on the Copilot button. It will let me describe what I need, then generate the text for me. You can also modify the length and tone used.


You can also use it to create forms.

